ヘルプ
当サイトの使い方・ユーザ登録の方法・検定の受け方・ソフトのダウンロード方法等について掲載してあります。
目次
- 説明動画
- ソフトのダウンロード及びインストール方法
- mac用ソフトのインストール時に「悪質なソフトウェアかどうかをAppleでは確認できない」と表示される場合
- ソフトの画面が正常に表示されない場合
- デスクトップに作成されるアイコン
説明動画
受験者の登録方法等を動画で確認できます。
- 登録方法
- ホーム画面の使い方
- 受験履歴の見方
- 登録情報の確認・変更方法
- フラッシュ暗算ソフトのダウンロード方法
- ダウンロード時のエラー対処法
- ショートカットキーの作り方(アイコンが自動的に作成されない場合)
- セキュリティソフトに引っかかった場合の対処法
- フラッシュ暗算練習ソフトの使い方
- フラッシュ暗算検定ソフトの使い方
- 読み上げソフトダウンロード方法
- 読み上げソフト使い方
ソフトのダウンロード及びインストール方法
ダウンロード手順
当サイトで提供しているソフトをダウンロード及びインストールする際に、ウィンドウズやセキュリティソフトから警告メッセージが表示されて中断する場合がございます。
これは、安全なソフトであってもダウンロードされた実績が少ない場合等に表示されるメッセージです。
ご提供しているソフトにはパソコンに被害を与えたり個人情報を取得するような動作は一切含まれておりません。また、ダウンロードファイルはノートンやウィルスバスター等の著名なセキュリティソフトでウィルスチェックを行ってから公開しております。
特にMicrosoft Edgeブラウザを使用してダウンロードを実行すると警告メッセージが表示される場合がございますので、下記のいずれかの方法でダウンロードを行ってください。
・セキュリティの設定を変更して警告メッセージを表示しない方法
・警告メッセージに回答してダウンロードを続ける方法
セキュリティの設定を変更して警告メッセージを表示しない方法
- ダウンロードを実行する前に、Microsoft Edge の設定を変更します。
Edgeの右上にある「…」を押して、表示されるメニューから「設定(S)」を選択してください。(①)
設定画面が表示されますので、左側のメニューから「プライバシーとサービス」を選択してください。(②)
右側にプライバシーとサービスの設定画面が表示されますので、下の方にある「Microsoft Defender SmartScreen」という項目の右側のスイッチを押してオフにしてください。(③)
(青からグレーに色が変わります。)
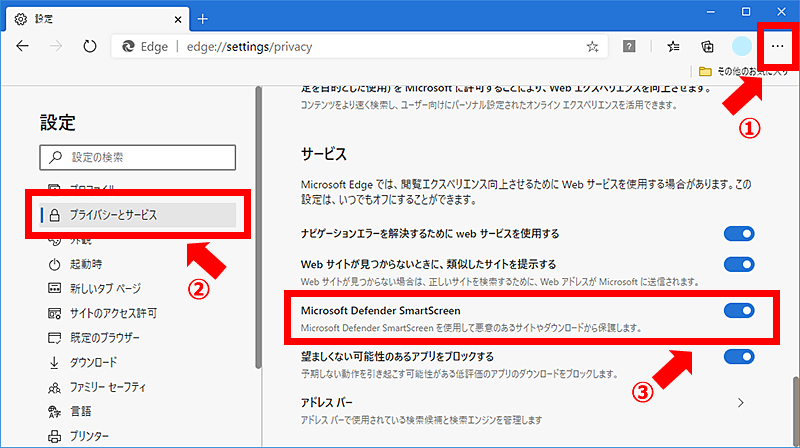
- ダウンロード画面に戻り、ソフトのダウンロード開始ボタンを押してください。
- ダウンロードが終わりましたら設定画面に戻り、先ほどオフにした「Microsoft Defender SmartScreen」をオンに戻してください。更にその下にある「望ましくない可能性のあるアプリをブロックする」もオンに戻してください。

警告メッセージに回答してダウンロードを続ける方法
- ダウンロード開始ボタンを押すと、ウィンドウの左下に「お使いのデバイスに問題を起こす可能性があるため、ブロックされました。」等の警告が表示されてダウンロードが止められる場合があります。
その場合はメッセージの右側にある「…」ボタンを押してください。
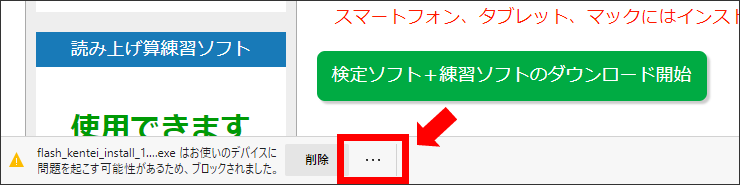
- 「…」の下に「保存(K)」ボタンが表示されますので押してください。
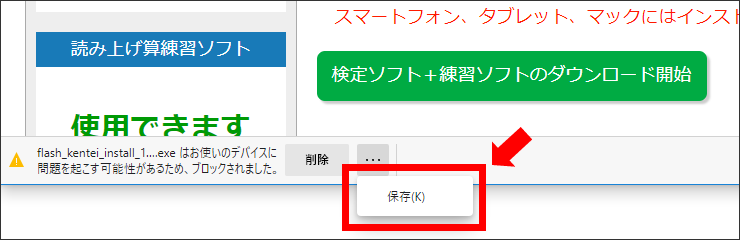
- 「このアプリは、お使いのデバイスに問題を起こす可能性があります」と表示されましたら「詳細表示」を押してください。
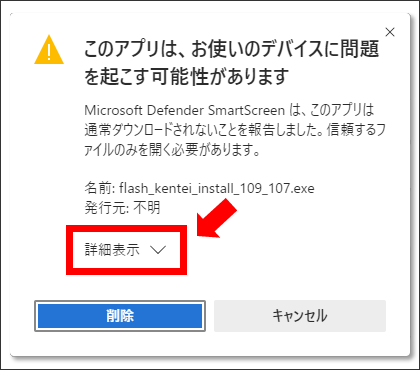
- 次に青色の文字で3つの選択肢が表示されますので「保持する」を押してください。
ダウンロードが続行されます。
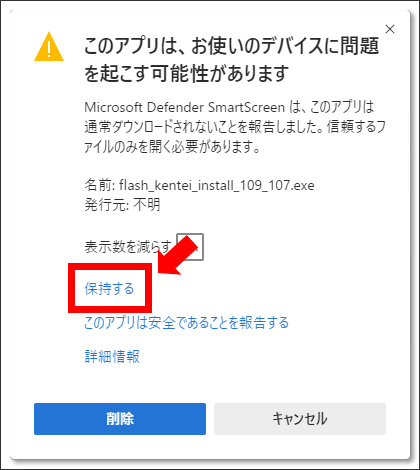
- ダウンロードが完了するとダウンロード済みのファイルリストが表示されますので、今回ダウンロードしたファイルの「フォルダーに表示」を押してください。
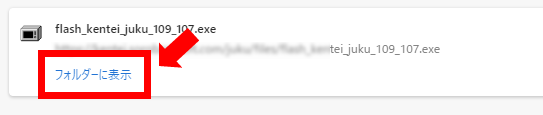
インストール手順
ダウンロードしたファイルを実行してインストールを開始すると、ウィンドウズやセキュリティソフトによって実行が中断される場合があります。
以下にウィンドウズによって中断された場合のインストール手順を示します。
セキュリティソフトによって中断された場合も似たような手順でインストールできますので参考にしてください。
- 「WindowsによってPCが保護されました」と表示されましたら「詳細情報」を押してください。
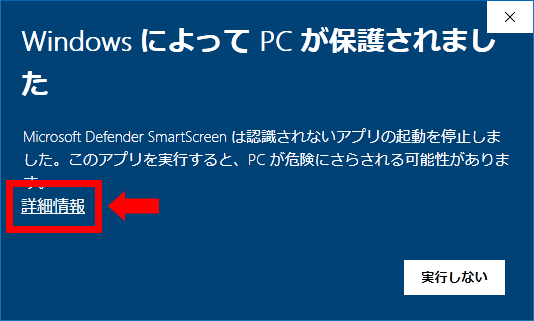
- 「実行」ボタンが表示されますので押してください。
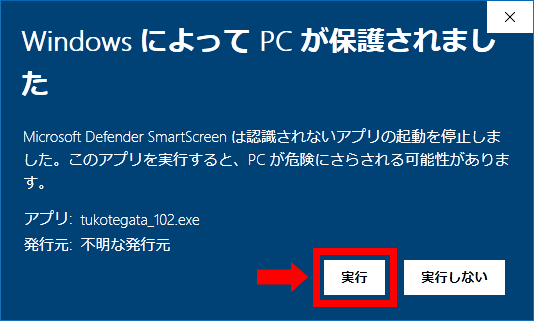
- 下記のメッセージが表示される場合には「はい」押してください。
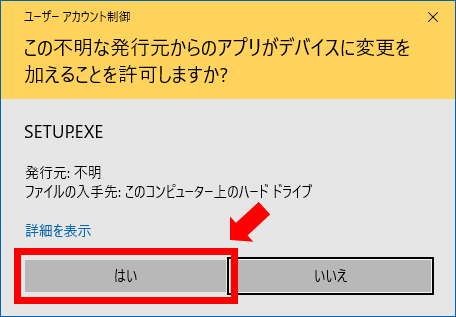
- インストールプログラムが実行されますので、「次へ」を押してインストールを進めてください。
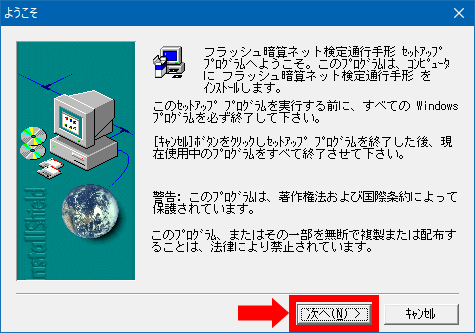
- もし、インストールが先に進まない場合、インストールプログラム(SETUP.EXE)が他のプログラムと競合している可能性があります。
他に起動しているソフトを全て終了して、以下の手順を実行してください。
画面左下のスタートボタンを右クリックして「タスクマネージャー」を選択してください。
タスクマネージャーが起動しない場合には、CtrlキーとAltキーを押した状態でDeleteキーを押してください。
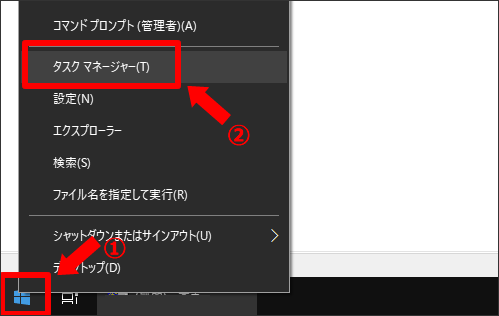
- タスクマネージャーが起動したら「詳細」タブを押してください。
詳細タブが表示されていない場合には、ウィンドウ左下の「詳細(D)」を押してください。
タスク一覧から「setup.exe」を探してください。
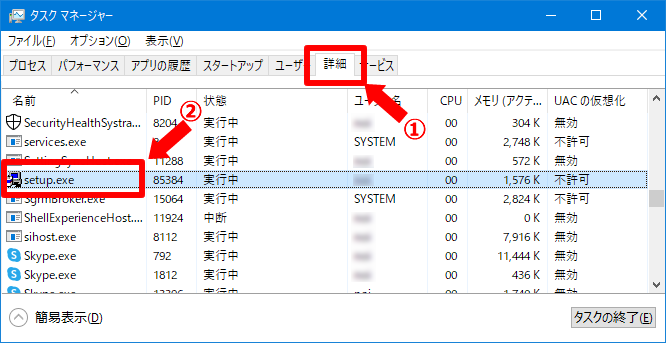
- setup.exe を右クリックして「待機チェーンの分析」を選択してください。
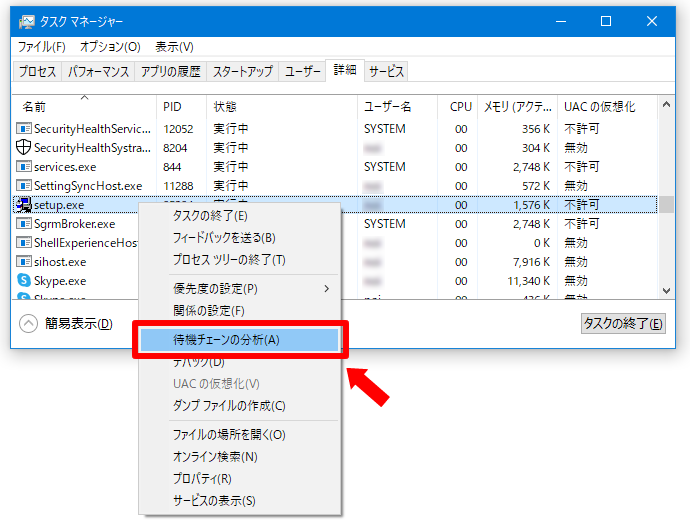
- 「setup.exeは別のプロセス(*****)を待っています。」と表示されていましたら、そのプログラムの左側にあるチェックボックスをチェックして「プロセスの終了」ボタンを押してください。
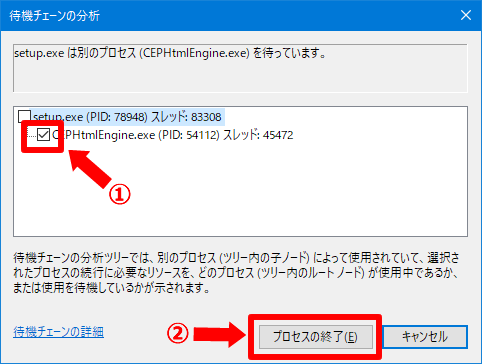
mac用ソフトのインストール時に「悪質なソフトウェアかどうかをAppleでは確認できないため、このソフトウェアは開けません」と表示される場合
ダウンロードしたソフトをmacで開こうとした時に「悪質なソフトウェアかどうかをAppleでは確認できないため、このソフトウェアは開けません」と表示される場合には下記の方法で対処してください。
- 「OK」をクリックしてください。
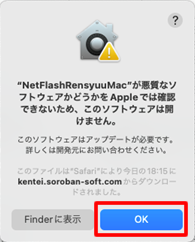
- デスクトップ左上のアップルメニューから「システム環境設定」を選択してください。
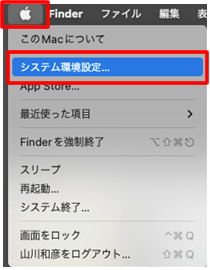
- 「セキュリティとプライバシー」を選択してください。
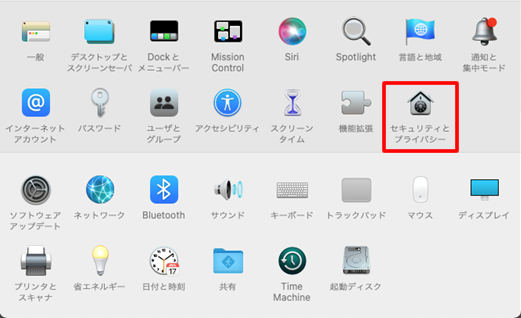
- 「ダウンロードしたアプリケーションの実行許可」の「このまま開く」をクリックしてください。
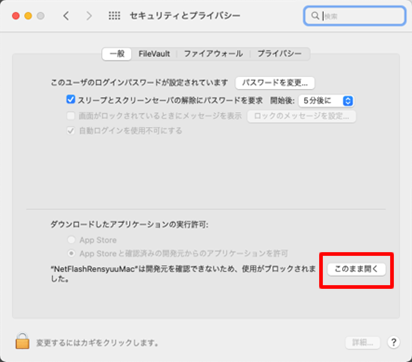
- 「開く」を選択してください。
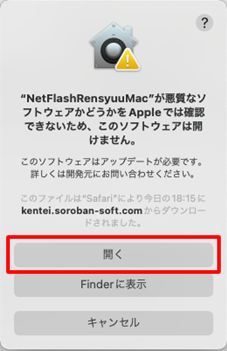
- アプリが実行されます。
2回目からは普通に起動できるようになります。 - デスクトップにあるソフトのアイコンを右クリックしてプロパティを選択してください。
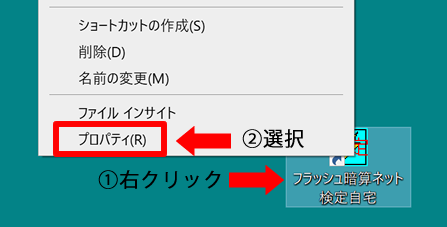
- プロパティウィンドウの互換性にある「高DPI設定の変更」をクリックしてください。
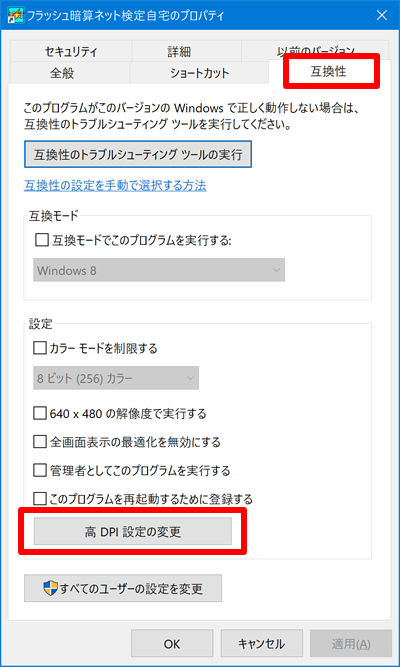
- 「高いDPIスケールの動作を上書きします。」をチェックし、その下の選択項目から「システム」を選択してOKボタンを押してください。
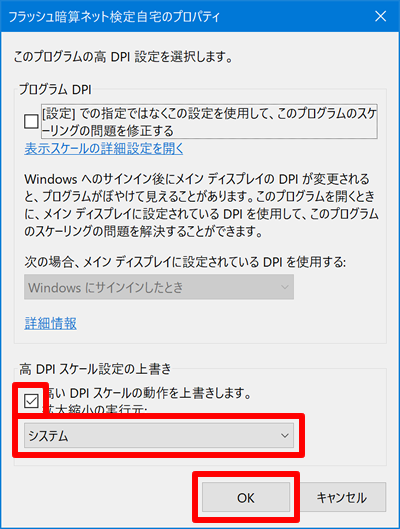
- プロパティウィンドウのOKボタンも押してください。
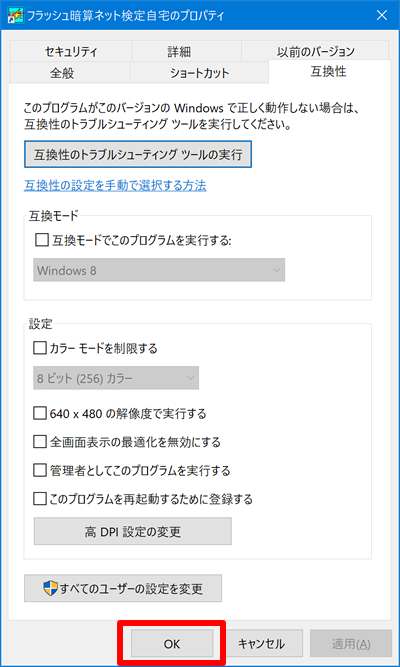
ソフトの画面が正常に表示されない場合
特に高解像度のタブレット端末でソフトを使用する場合、ソフトの画面が一部しか表示されなかったり、文字が小さく表示される事があります。
その場合には下記の設定を行ってみてください。
デスクトップに作成されるアイコン
検定ソフト+練習ソフト+競技ソフトのインストールが完了すると、デスクトップに下記のアイコンが作成されます。(2024年12月現在)